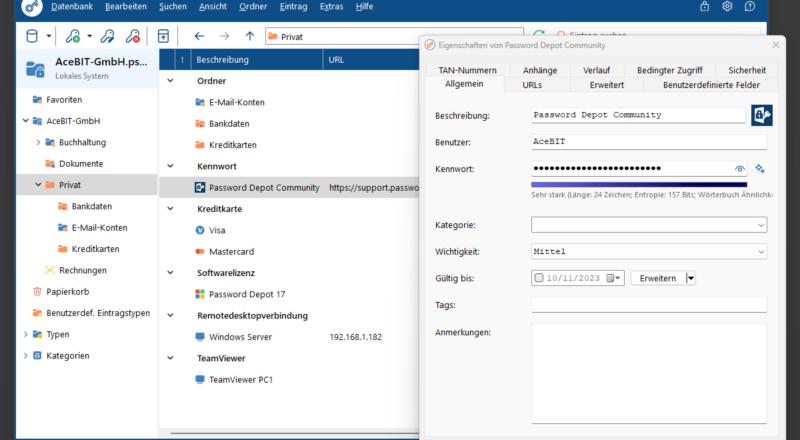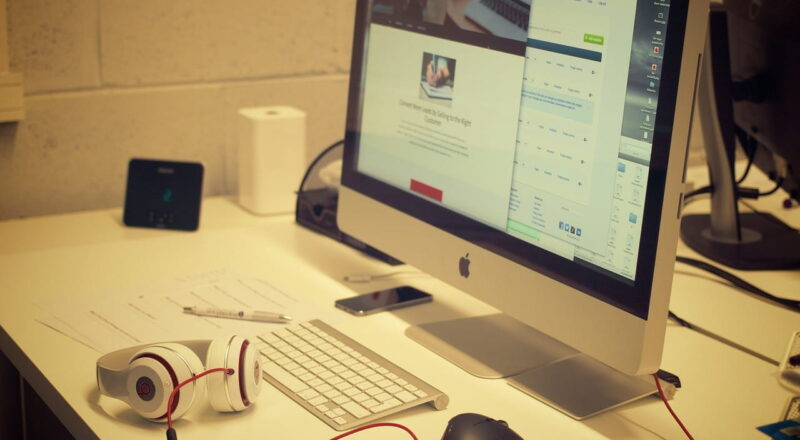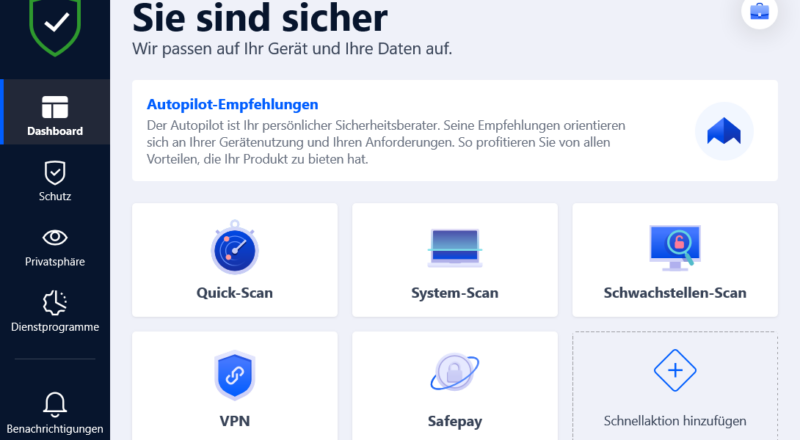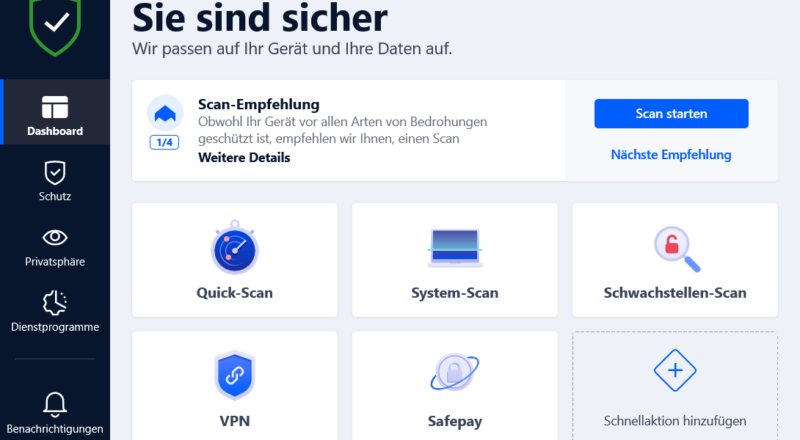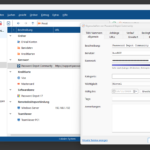Die zentrale Verwaltungsmöglichkeit für Laufwerke unter Windows 10 ist die Datenträgerverwaltung. Hier kann man Partitionen anlegen, vergrößern, verkleinern, löschen und formatieren. Allerdings ist es so manchem Windows-Nutzer nicht so geläufig, wie man die Datenträgerverwaltung öffnen kann.
Aus diesem Grund möchte ich euch hier die 3 gängigsten Möglichkeiten zeigen, wie sich die Datenträgerverwaltung öffnen lässt.
So einfach kannst du die Datenträgerverwaltung öffnen
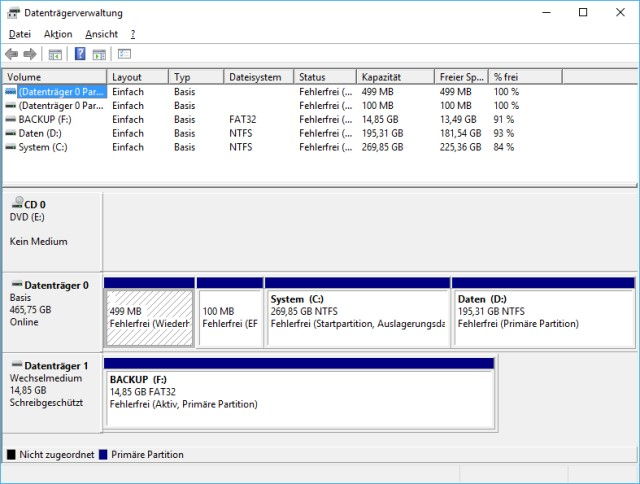
Möglichkeit 1: Über das Startmenü
Starten wir mal mit der einfachsten Methode die Datenträgerverwaltung zu öffnen. Und dafür nutzen wir einfach das Startmenü. Allerdings findet man darin keine direkte Option, um sie zu öffnen. Denn man muss in diesem Fall mit der rechten Maustaste auf das Windows-Logo klicken.
Auch dann öffnet sich ein alternatives Startmenü mit verschiedenen Optionen, die hauptsächlich der Verwaltung von Windows 10 dienen.
Das Menü sollte in etwa so aussehen:
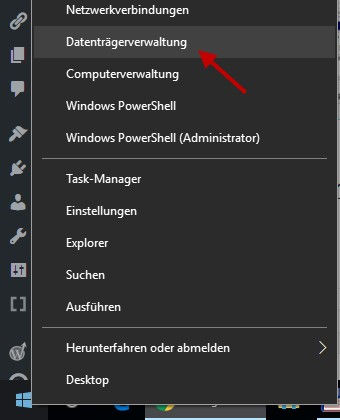
Wie man im Screenshot, oder am eigenen Rechner auch live, sehen kann, gibt es in diesem Menü eine direkte Option mit dem Namen: Datenträgerverwaltung.
Ein Klick (mit der linken Maustaste) auf diese Option führt natürlich dazu, dass sich die Datenträgerverwaltung öffnet. Und das war auch schon Möglichkeit 1.
Möglichkeit 2: Über das Ausführen Fenster
Die zweite Möglichkeit nutzt das Ausführen Fenster. Hier kann man Programme starten oder andere Befehle von Windows ausführen lassen. Und dieses Ausführen Fenster kann man ganz einfach durch gleichzeitiges Drücken der Windows-Taste und R öffnen.
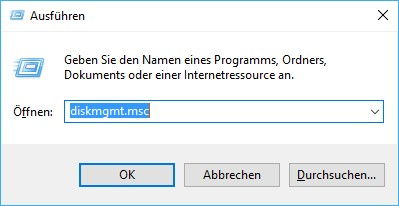
Im Screenshot kann man auch schon sehen, welchen Befehl man ausführen lassen muss, um die Datenträgerverwaltung zu öffnen. Einfach den Befehl diskmgmt.msc eingeben und Enter drücken. Oder natürlich wahlweise auf OK klicken.
Das wäre die zweite Möglichkeit. Auch einfach oder?
Möglichkeit 3: Über die Windows PowerShell
Die dritte und letzte Möglichkeit die Datenträgerverwaltung zu öffnen ist über die PowerShell. Das ist der Nachfolger der Eingabeaufforderung. Und auch hier gehen wir wieder über das „alternative“ Startmenü. Also einfach einen Klick mit der rechten Maustaste auf das Windows-Logo ganz links unten in der Taskleiste.
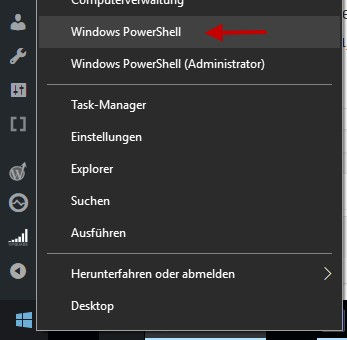
Im Screenshot kann man sehen, dass es dort gleich zwei Einträge zur Windows PowerShell gibt. Im Prinzip ist es egal, welchen Eintrag man nimmt. Funktionieren tun beide.
Also man benötigt nicht unbedingt die Windows PowerShell als Administrator.
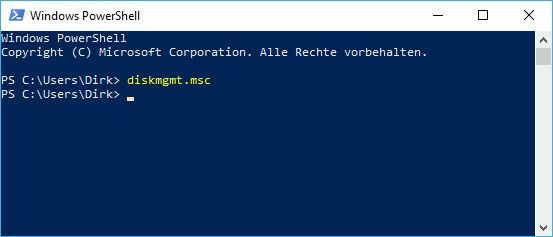
Nachdem sich das Fenster der Windows PowerShell geöffnet hat, verwendet man wieder den gleichen Befehl, den ich auch schon bei Möglichkeit 2 erwähnt hatte: diskmgmt.msc
Einfach eingeben und mit der Enter-Taste den Befehl bestätigen und ausführen.
Und das war die dritte und letzte Möglichkeit, wie man bei Windows 10 die Datenträgerverwaltung öffnen kann.