Spätestens wenn eine neue externe Festplatte gekauft wurde, stellt sich die Frage, wie man bei Windows 10 eine Festplatte formatieren kann. Dabei ist das eine ganz einfache Sache und mit wenigen Klicks erledigt. Der Ablauf ist dabei genau gleich, egal ob es sich um eine interne Festplatte, eine externe Festplatte oder auch einen USB-Stick handelt.
Und damit trotzdem nichts schief geht, zeigt ich dir in dieser Schritt für Schritt Anleitung, wie man bei Windows 10 eine Festplatte formatieren kann. Natürlich auch verständlich für unerfahrene Computernutzer.
Festplatte formatieren – So funktioniert es
Ganz wichtig: Beim Formatieren einer Festplatte oder eines USB-Sticks gehen alle Daten, die auf diesem Datenträger gespeichert sind, verloren. Daher vorher genau überlegen, ob wirklich formatiert werden soll. Datensicherung ist hier ein gutes Stichwort!
Ein weiterer Hinweis gleich zu Beginn: Es ist nicht möglich im laufenden Windows-Betrieb die Partition bzw. Festplatte zu formatieren auf der Windows installiert ist. Ist ja logisch, Windows löscht sich ja nicht selbst.
Wenn man es trotzdem versucht, dann bekommt man folgende Meldung angezeigt:
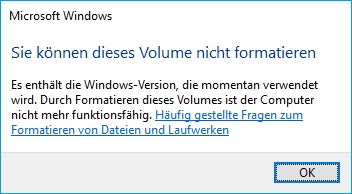
Bevor man eine Festplatte formatieren kann, muss zunächst das Fenster Dieser PC geöffnet werden. Entweder über das gleichnamige Icon auf dem Desktop oder in dem man die Windows-Taste und E gleichzeitig drückt.
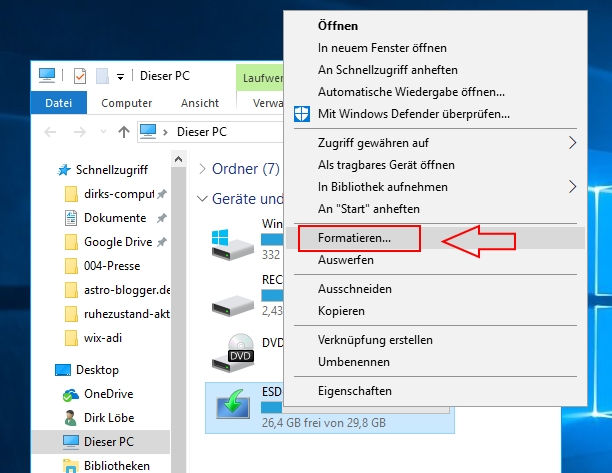
Nachdem sich das Explorer-Fenster geöffnet hat, muss man hier allerdings noch auf der linken Seite auf Dieser PC klicken. Dann werden in der rechten Fensterhälfte die verschiedenen Laufwerke sichtbar.
Hier klickst du einfach die Festplatte mit der rechten Maustaste an, die formatiert werden soll. In dem sich öffnenden Kontextmenü gibt es in der Mitte die Option Formatieren.
Ein Klick auf diese Option öffnet ein weiteres Fenster:
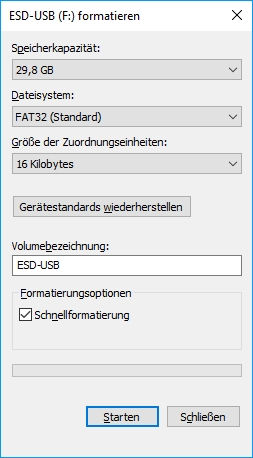
In meinem Beispiel handelt es sich jetzt um einen USB-Stick aber, wie ich bereits eingangs erwähnt hatte, spielt das keine Rolle.
Hier in diesem Fenster können noch verschiedene Einstellungen getroffen werden. Die Betonung liegt dabei auf „können“, denn in 99% der Fälle muss hier nichts verändert werden.
Wirklich interessant sind nur zwei Dinge: Bei Volumenbezeichnung kann man der Festplatte einen Namen geben. Und bei den Formatierungsoptionen kann man entscheiden, ob die Schnellformatierung verwendet werden soll oder nicht.
Bei der Schnellformatierung verzichtet Windows darauf die Festplatte nach defekten Sektoren zu überprüfen. Das beschleunigt natürlich den ganzen Vorgang.
Nachdem die Formatierung des Datenträgers abgeschlossen ist, kann er wieder ganz normal benutzt werden.